Setup Bitbucket integration
The development of projects with Git is tightly integrated with the remote repository of your choice. The following guide will show you how to set up Bitbucket integration. If you are using another hosting service, such as GitHub, follow the setup for your hosting service.
The Bitbucket integration utilizes Bitbucket Pipelines. Bitbucket Pipelines is a continuous integration and continuous delivery (CI/CD) platform that allows you to automate your build, test, and deployment workflows. You can learn more about Bitbucket Pipelines here.
What will we build
This guide will walk you through the process of creating a Bitbucket repository specifically designed for the collaborative development of project metadata in CleverMaps.
The repository will contain workflows that perform tasks, such as creating a branch and a development project, updating project metadata from the repository, and synchronizing project metadata from project to repository. You will learn about these workflows in the following guide, where you will also learn how to develop a project using Git and workflows.
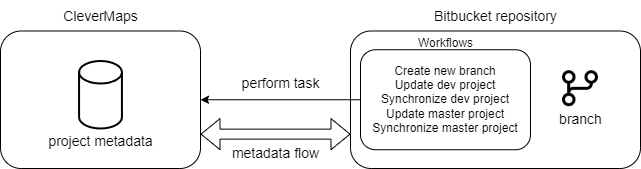
Overview of the relation between the Bitbucket repository and CleverMaps
If you are joining an already set up project, clone the repository, and you’re ready.
Creating new repository
Start by creating a new repository on Bitbucket.
Download bitbucket_workflows.zip and place the content of the zip file in the repository. The zip contains the .gitignore file, bitbucket-pipelines.yml file with workflows and a scripts directory with Python scripts. Hint: If you can't see the .gitignore in file explorer, enable Show hidden files.
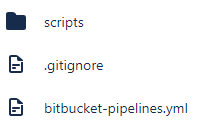
How your repository should look like
Add CleverMaps access token to the Bitbucket repository variables. Name the variable CM_ACCESS_TOKEN and paste the access token. Save it as Secured.
Optional: Create a new account in CleverMaps. The new account will perform the role of a technical user specifically for system-to-system communication.
If CleverMaps has assigned your organization an organization ID (if not, skip this step), add it to the Bitbucket repository variables. Name the variable CM_ORGANIZATION_ID and paste the organization ID. Save the variable.
If you already have a CleverMaps project created that you want to integrate with Git repository, you can skip this step.
Create a project in CleverMaps. This project will be your master project (project mirroring the main branch).
Ensure that the user whose token you have added to repository secrets is assigned ADMIN user role for the master project.
Add the project ID of the master project to the repository variables. Name the variable CM_MASTER_PROJECT and paste the project ID. Save the variable.
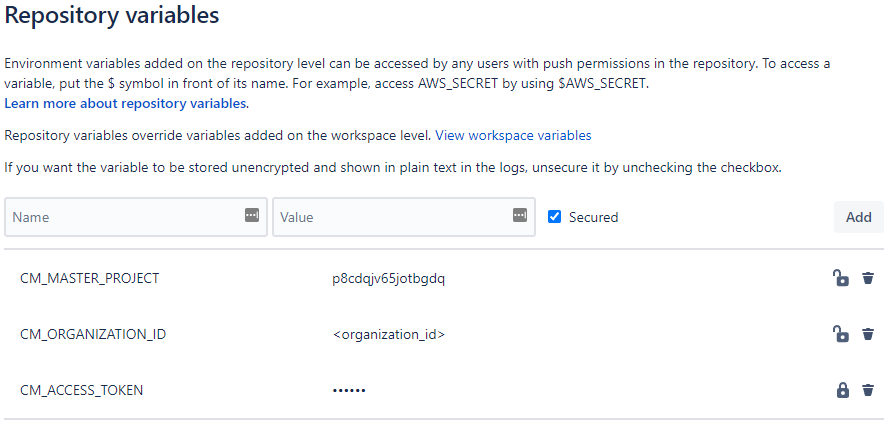
Repository variables with organization id
Schedule synchronization of the master project from the Bitbucket repository. In the Create a schedule window select branch master and pipeline custom:CleverMapsToGit_master.
Choose the frequency of synchronization. For projects with frequent changes in metadata (eg. projects in development) we recommend an Hourly setting. For projects that are not changed frequently, we recommend a Daily setting with off-business hours.
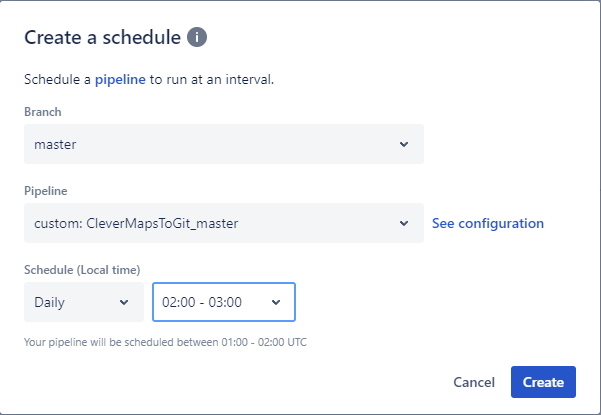
Create schedule window
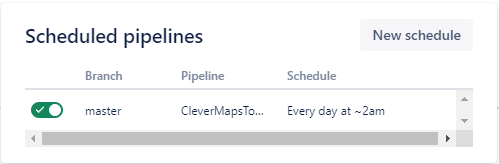
Created schedule in Schedules
You have successfully created your project repository. You can continue to Develop projects with Git.
Other
Running workflows manually
All the workflows you have added to the repository can be run manually. You can follow this tutorial to find out how.
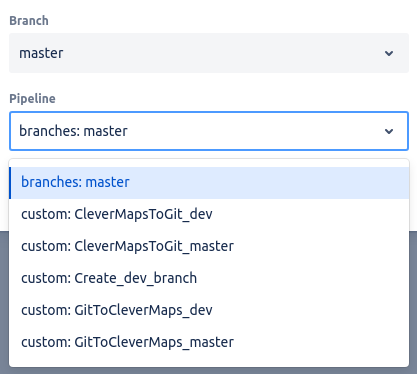
List of pipelines
Branch-project relation
The branch and project are in 1:1 relation, meaning one branch is connected to one CleverMaps project.
The main branch is connected to the master project by repository variables. The other branches have a special naming scheme that indicates to which project they are connected. The scheme is <projectid>/<branch_name>.
Was this helpful? Do you have any additional questions? Do not hesitate to contact us at support@clevermaps.io or chat bubble in the bottom right corner of this page.
